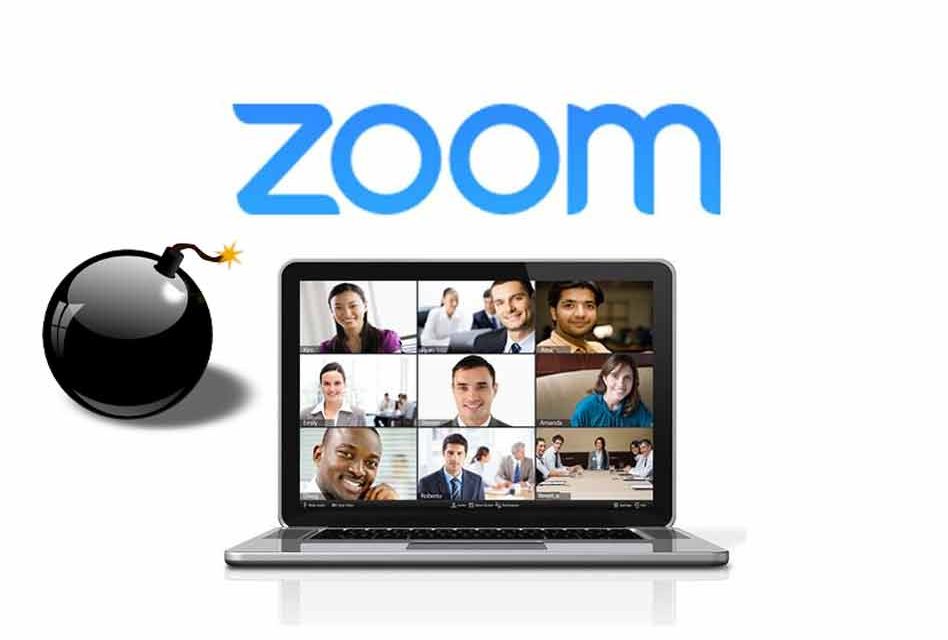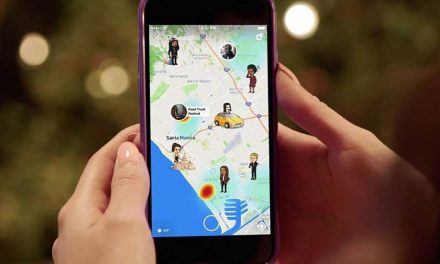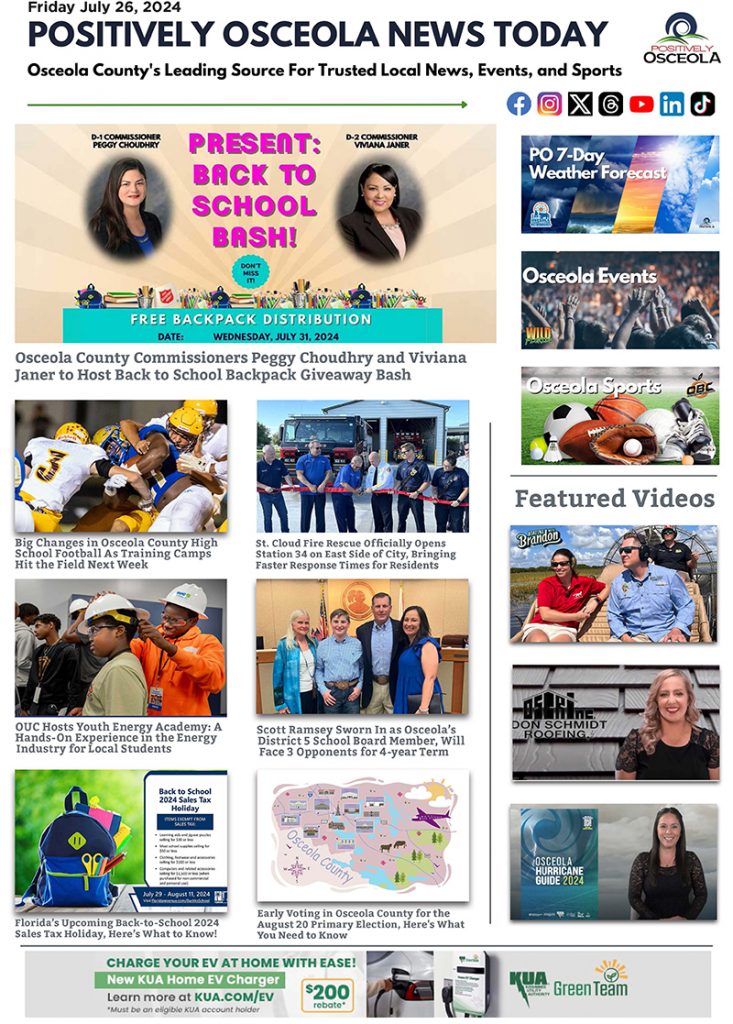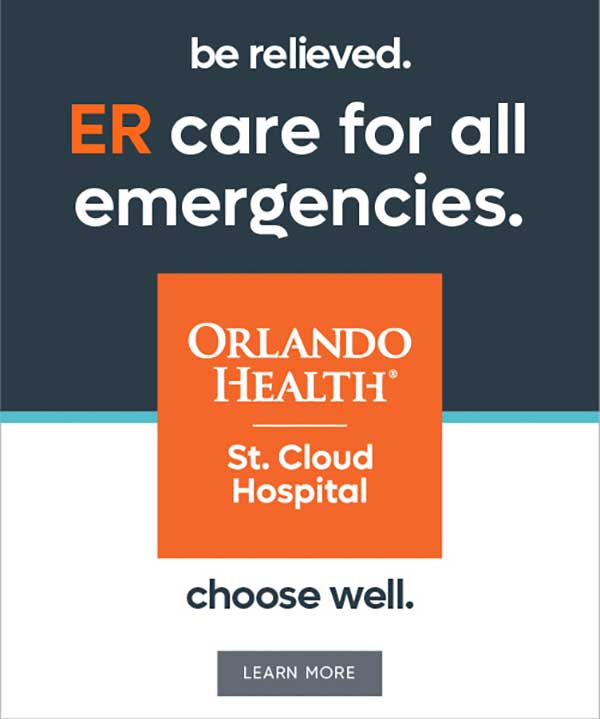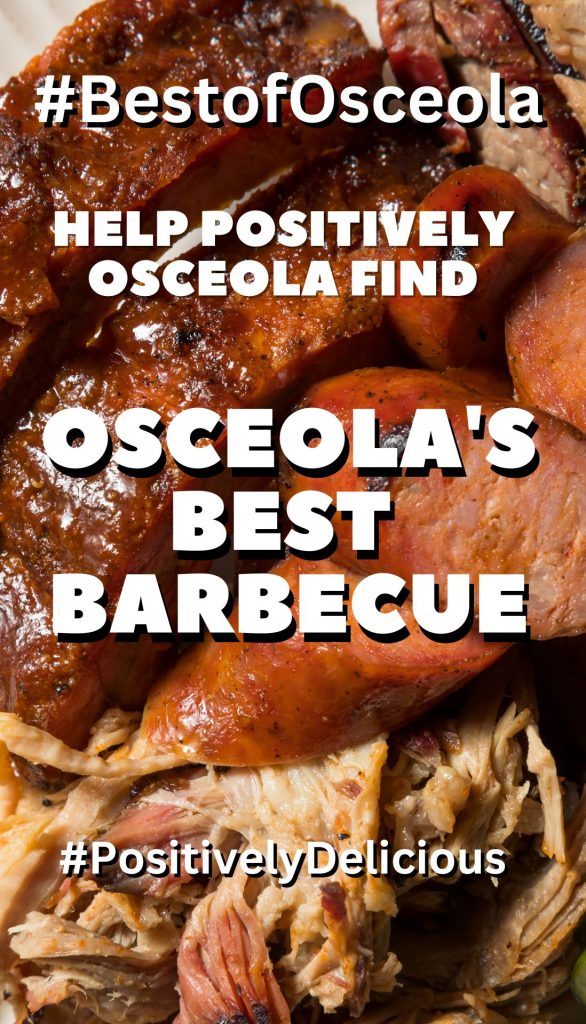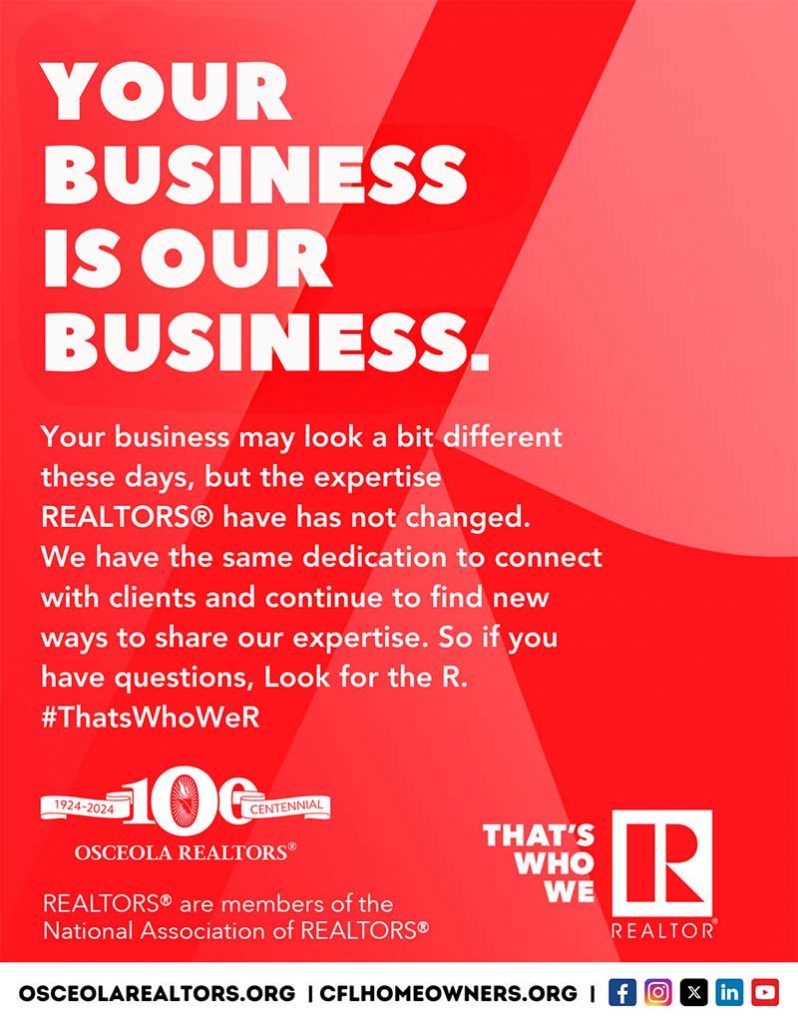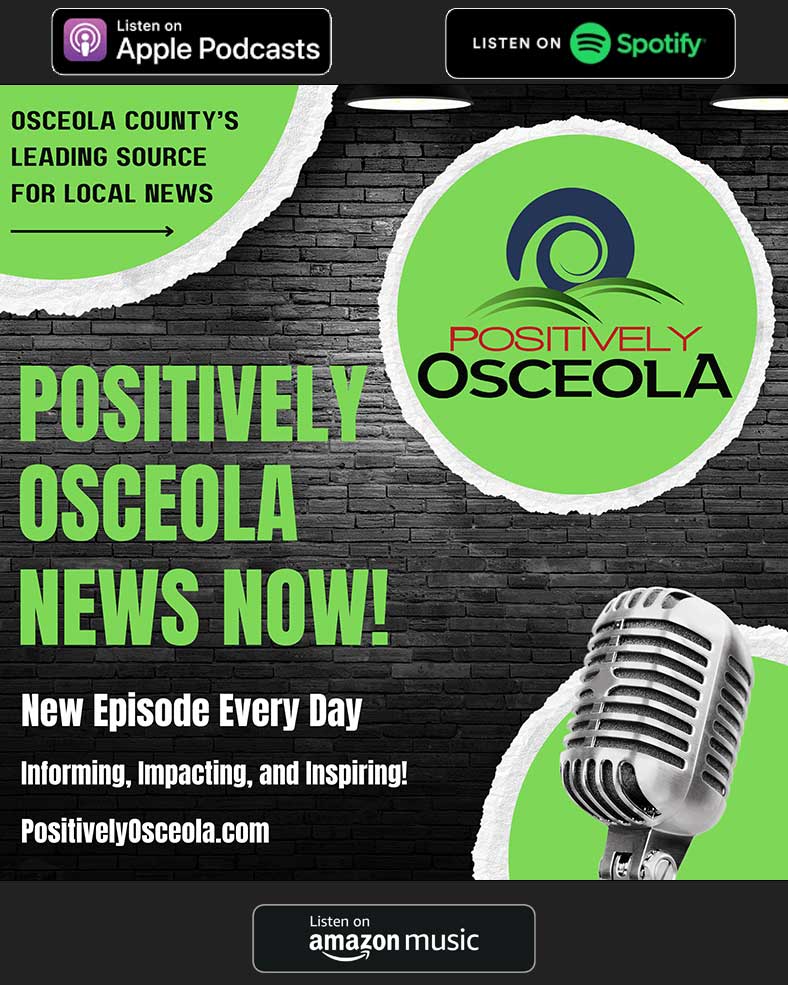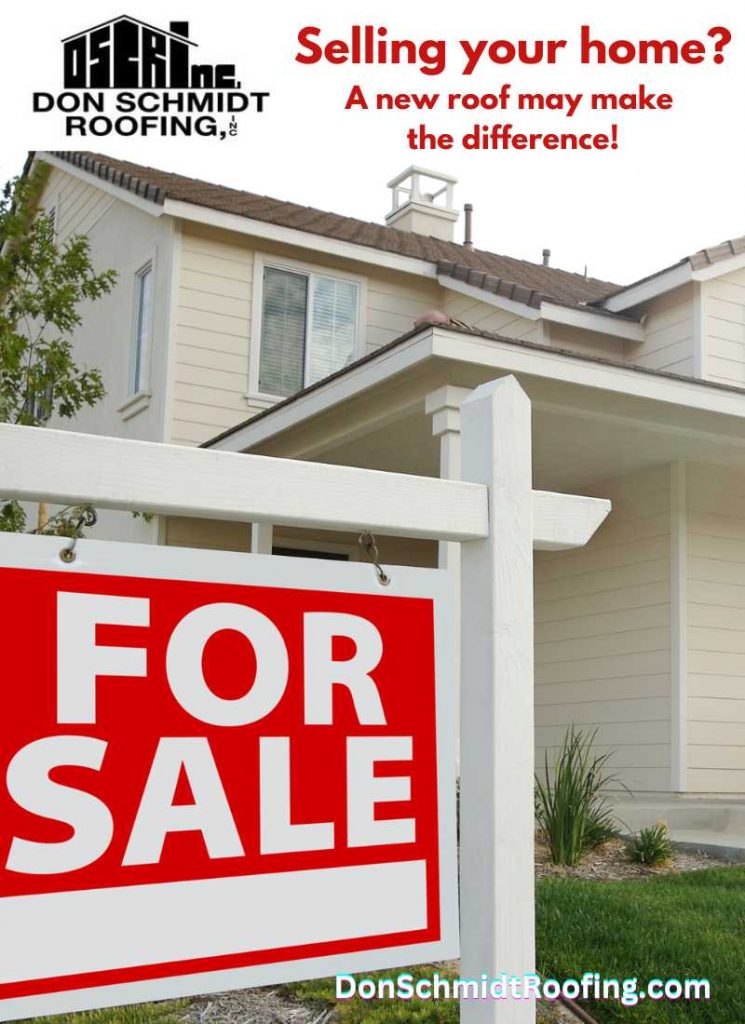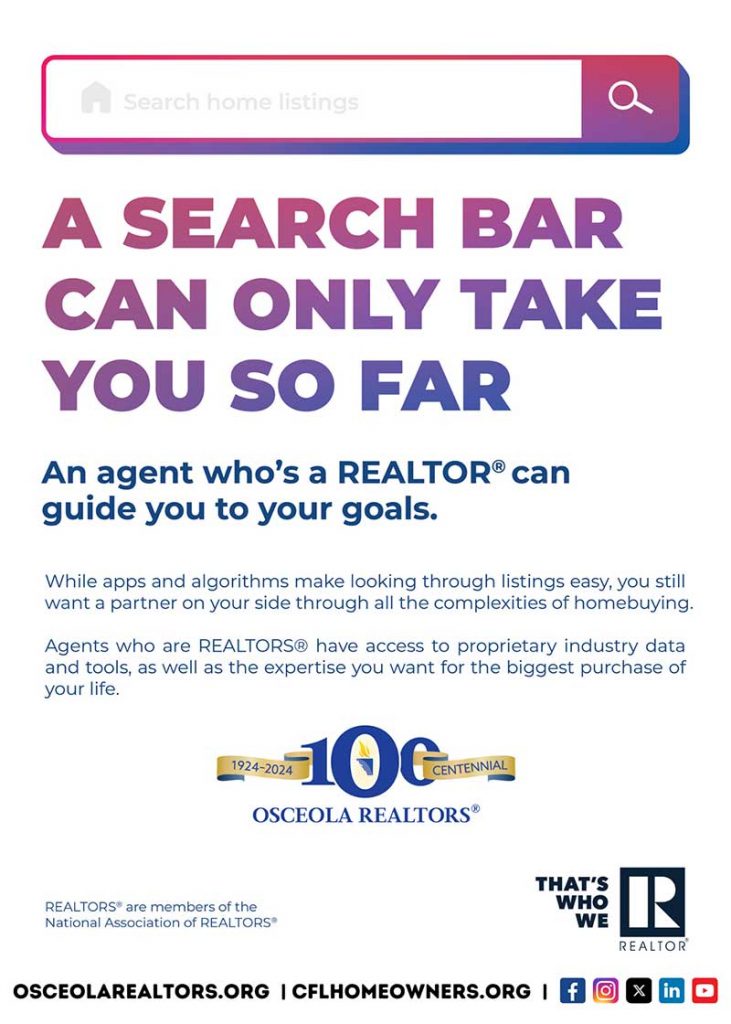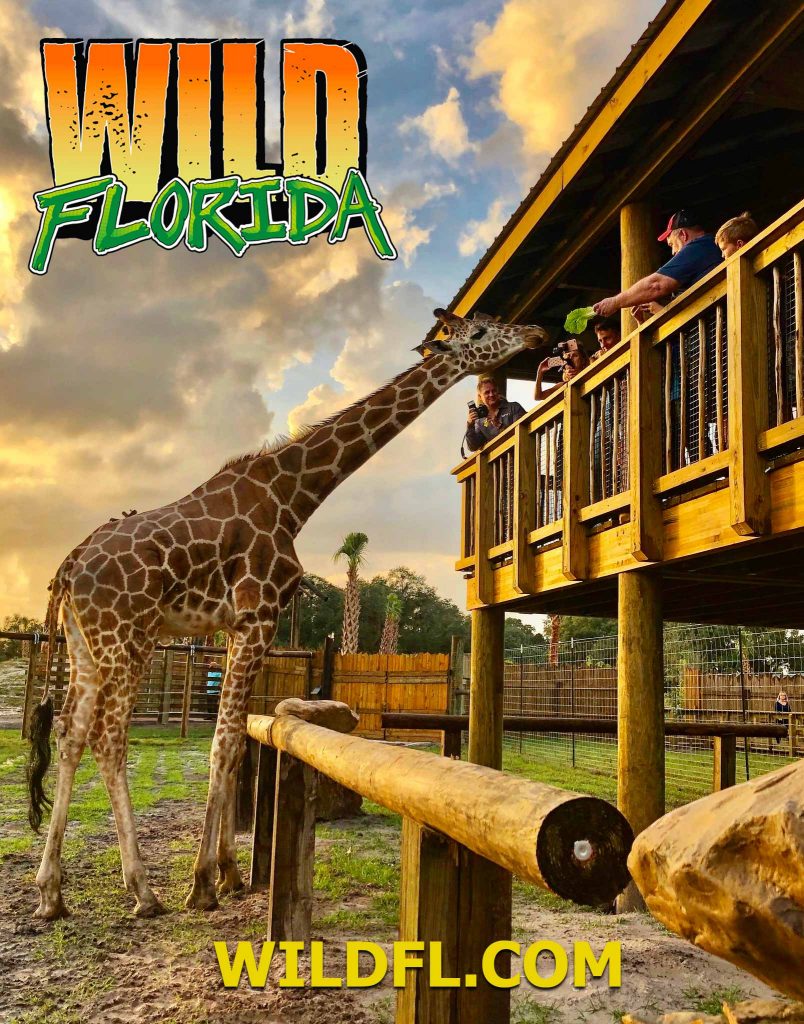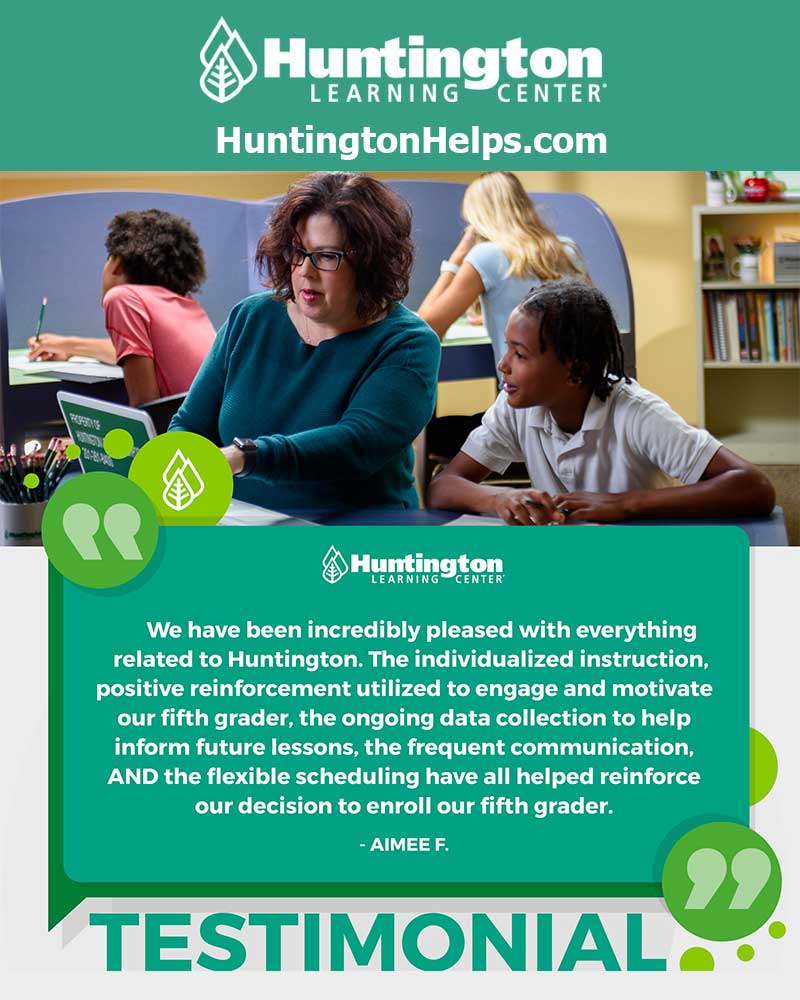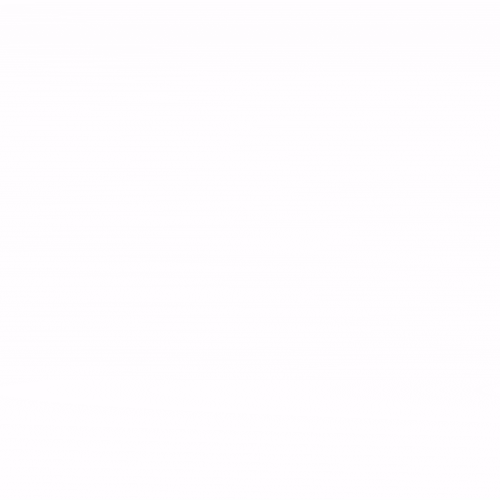It’s no secret that with businesses and organizations unable to physically meet during this COVID-19 pandemic, many have turned to online solutions like Zoom in order to communicate and connect with others.
With the sudden popularity of Zoom, internet trolls and other “bad guys and gals” have pushed their way into Zoom video conferences and in some cases are flooding them with inappropriate content. Here are a few ways to better protect your meetings from the now infamous Zoom bombers.
Zoom bombing is basically crashing a digital meeting and doing things inappropriate things like screaming obscenities, broadcasting pornography, and otherwise interrupting people’s attempts to talk to coworkers, family, and friends.
Internet trolls have been using publicly posted meeting links, guessing meeting IDs, and using personal meeting IDs posted online as ways to join meetings uninvited.
Zoom has some pretty decent built-in tools that can prevent Zoom bombings from occurring, and they’re easy to set up when creating a new meeting. They’re not failsafe but these simple tips should go a long way toward making sure the host has control over what takes place their meeting.
1. Never use your personal meeting ID
Each Zoom user has a personal meeting ID—think of it as your Zoom phone number. When creating a meeting, you can use your personal ID or generate a random one, and you should always generate a random meeting ID. This screen will appear whenever you schedule a new meeting in Zoom.
If your personal meeting ID is leaked to the web, Zoom bombers are free to harass you with calls whenever they please.
2. Always use a meeting password
This doesn’t necessarily apply to large-scale meetings where public attendees are invited, but for anything other than a classroom, town hall, or lecture meeting, passwords should be turned on.
Make sure the password is kept safe, too. Zoom sends meeting passwords out to all invitees when invitations are sent. If you’re worried that someone unwanted may get the password, create the meeting without one set, update the meeting to add a password, and send it out to invitees in a separate email or via another form of communication.
3. Use Zoom’s waiting room feature
When you enable the waiting room for a Zoom meeting, each user who connects is put in a queue that the meeting host has to approve them from. If you don’t recognize someone in the waiting room, don’t let them in.
4. Mute audio and disable video for meeting attendees
Disabling video for everyone but the host will prevent any obscene content from being displayed on camera by attendees. This can be toggled off during the meeting creation.
Muting audio for all attendees has to be done by the host once the meeting has started. In order to do that, click on Manage Participants in the bottom bar of the Zoom meeting screen. In the menu that opens to the right of your video display, look for the More button. Make sure Mute Participants On Entry is checked, and Allow Participants To Un-mute Themselves is unchecked.
If anyone other than the host wishes to speak, request that the attendee use the chat feature to request speaking time, and then mute the person once they’re finished.
5. Turn off screen sharing for everyone but the meeting host/co host
Zoom bombers need to be able to visually take over a meeting to be effective, and preventing anyone from sharing their screen aside from the meeting host stops them from being able to go on the attack.
This is another option that has to be toggled once the meeting has started. While hosting a meeting, look for the green Share Screen button in the bottom menu bar. Click the arrow next to it to open video options, and then click Advanced Sharing Options. In the window that opens, make sure Who Can Share is set to Only Host.
Article Source: Tech Republic